- Download Gpedit.msc Windows 7 Home Basic 64 Bit
- Download Gpedit.msc Windows 7 Pro
- Download Gpedit.msc For Windows 7
- How Do I Download Gpedit Msc For Windows 7
Microsoft Windows 8 Group Policy Editor – Gpedit.msc
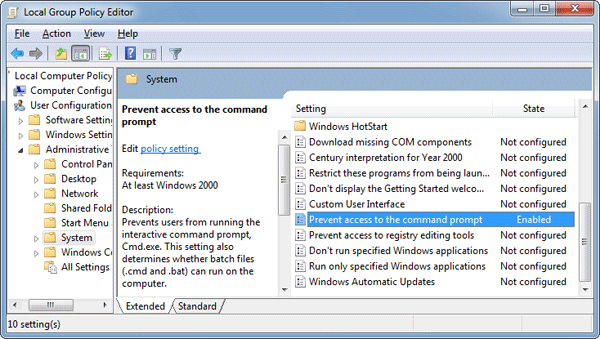
There is always something satisfying in controlling computer settings with group policies. The key to getting started is finding the gpedit.msc snap-in for your version of Windows 8.
Windows 8 Group Policy Review
How to install GPEdit.msc on Windows 10, 8 or 7. The easiest method to install Group Policy Editor is via downloading the GPEdit.msc editor file from the Windows website. Hence, to download the file, you need to click here. After the completion of download, double click on the setup file icon to start the installation process. Download Gpedit Msc For Windows 7 Home Premium Can T Find The File Gpedit Msc Anywhere In My System Files On Microsoft Community How To Download Install Gpedit Msc. Download Add GPEDIT.msc - If your Windows doesn't have Group Policy Editor, install this simple tool that makes the necessary changes to the system registry almost instantly.
♦
Group Policy Strategies for Windows 8 Clients
If your Windows 8 machine is part of an Active Directory domain, then configure the settings via the GPMC on the domain controller. However, if your Windows 8 is in workgroup, HomeGroup, or in a stand-alone configuration then seek out the local group policy editor – gpedit.msc.
Group Policy Tactics
There are three reasons for changing group policy settings; just for fun I give each a personality:
Mr Nasty’s Reasons: to restrict users, for example, ‘Prevent users from adding or removing toolbars’.
Mr Nice’s Reasons: to pamper users, for example to adjust settings that confuse users, such as ‘AutoPlay’ where without a policy their machine would play the wrong media by default.
Mr Luddite: to configure the machine with old settings that were found in previous versions of Windows, but have been replaced, phased out, or deprecated in Windows 8.
How to Launch the Windows 8 Gpedit.msc Snap-in
If you need to alter a setting this is how to launch Microsoft’s Local Group Policy Editor.
- From the Metro UI, type gpedit.msc
From the desktop call for the ‘Search’ charm, type in the dialog box: gpedit.msc
Trap: Many people forget to append the .msc file extension, consequently they cannot find the editor. - Once gpedit appears in the resultant Apps list, consider right-click, Advanced and ‘Pin to Taskbar’.
- It’s straightforward from now on, launch gpedit and navigating through the Local Computer Policies.
- The most interesting policies are found in the User Configuration, Administrative Templates folders.
- Alternatively, you could research policies from the ‘All Settings’ folder.
Problem: You Cannot Find Gpedit in Windows 8
If you can rule out a typo, and you remembered that .msc extension, then the most likely reason you cannot see Microsoft’s Windows 8 gpedit.msc is that you have the Home Premium Edition. There has to be some benefit in paying the extra for the Windows 8 Ultimate, or Professional, and getting the Local Group Policy Editor is one of them.
If you cannot get a copy of gpedit.msc, one work-around would be to call for Regedit and change the setting in the registry.
Guy Recommends: A Free Trial of the Network Performance Monitor(NPM)v11.5
SolarWinds’ Orion performance monitor will help you discover what’s happening on your network. This utility will also guide you through troubleshooting; the dashboard will indicate whether the root cause is a broken link, faulty equipment or resource overload.
What I like best is the way NPM suggests solutions to network problems. Its also has the ability to monitor the health of individual VMware virtual machines. If you are interested in troubleshooting, and creating network maps, then I recommend that you try NPM now.
Examples of Windows 8 Group Policy Settings
Microsoft introduced the idea of group policies back in the days of NT 4.0, naturally, each successive Windows generation has added more settings so that we now have over 3,000 policies.
AutoPlay Example
If media you insert into the computer is not behaving as you wish, then call for gpedit.msc.
Navigate to:
Computer Configuration / Administrative Templates /
Windows Components / AutoPlay Policies
Research: Turn off AutoPlay –> Enabled / Disabled.
Download Gpedit.msc Windows 7 Home Basic 64 Bit
More Group Policies Settings
Here are ideas for changes that you could make to the Windows 8 desktop, some policies add features (Mr Nice), while others restrict the user’s actions (Mr Nasty).
- Enforce disk quota limit.
- Require a password when a computer wakes.
- Windows Firewall: Do not allow exceptions.
- Configure automatic updates. (Several options)
- Prevent installation of removable device.
- Disable Chat.
- Lock the Taskbar settings.
- Prevent access to registry editing tools.
- Prohibit user installs.
- Prohibit connection to roaming Mobile Broadband. networks.
- Remove Task manager.
- Turn off autoplay.
- Turn off location.
- Internet Explorer is a fertile area, for example: ‘Disable change proxy settings’.
GPUpdate
To take effect many policies need 'gpupdate /force', which saves a reboot. From within PowerShell, or from the command prompt issue the instruction thus:
C:>gpupdate /force
Updating Policy…
User Policy update has completed successfully.
Computer Policy update has completed successfully.
Gpedit and Logon Scripts
One use of Gpedit.msc is to link logon scripts to a Group Policy.
Download Gpedit.msc Windows 7 Pro
You could expand the Computer Configuration, but I prefer to go to the User Configuration, see screenshot:
Scripts (Logon/Logoff)
Naturally, you select ‘Logon’ from the right pane. As ever, if you have an up-to-date operating system such as Windows 8, then configuring is easy. Select the PowerShell Scripts tab, then click on ‘Add…’ and now wire-up your PowerShell.ps1 file to the ‘Scripts’ policy.
Tip: The trick is to copy your logon.ps1 file (into memory) then paste into the location revealed by the ‘Add…’ button. See screenshot above.
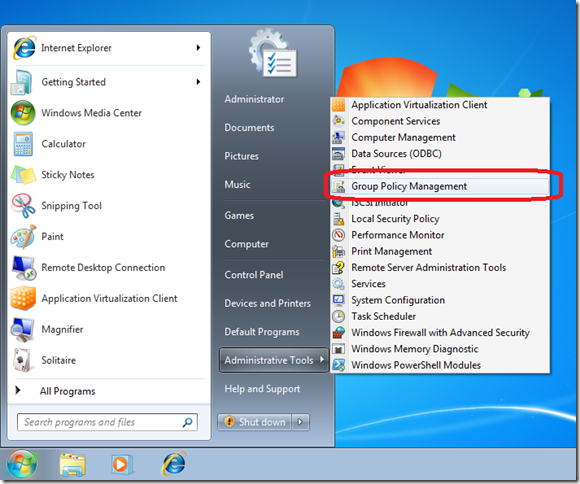
The actual location C:WindowsSystem32GroupPolicyUserScriptsLogon is a hidden folder. This is one reason the above interface provides a ‘Show Files…’ button. To see the files in Windows Explorer you may need to change the folder view options. See more about PowerShell Logon Scripts.
Guy Recommends: The Free Config Generator
SolarWinds’ Config Generator is a free tool, which puts you in charge of controlling changes to network routers and other SNMP devices. Boost your network performance by activating network device features you’ve already paid for.
Guy says that for newbies the biggest benefit of this free tool is that it will provide the impetus for you to learn more about configuring the SNMP service with its ‘Traps’ and ‘Communities’. Try Config Generator now – it’s free!
The Problem with Auto Restart
If you set your computer to install Windows updates automatically, some of these patches want to reboot your PC, however, it's not convenient.
The benefit of turning-off auto restart is that you have complete control, no interruptions, no loss of unsaved work. The only downside is that you may forget to manually reboot.

Gpedit and UAC
If you visit the Computer Configuration section, and expand Windows Settings, Security Settings and Security Options, then you can examine the UAC policies. For example: User Account Control: Turn on Admin Approval Mode.

See more on disabling the Windows 8 UAC ».
Summary of Windows 8 Gpedit.msc – Local Group Policy Editor
Microsoft produces a lovely utility called Local Group Policy Editor so that you can change registry settings conveniently. As with previous Windows operating systems you can inspect and adjust the settings with a snap-in called gpedit.msc.
Download Gpedit.msc For Windows 7
If won’t find gpedit.msc in Windows 8 Home Premium, this is because it does not exist; you need to upgrade to the Ultimate edition.
If you like this page then please share it with your friends
Microsoft Windows 8 Group Policy Topics
• Windows 8 Overview • Windows 8 Group Policy Settings • Windows 8 Group Policy Preferences
• Gpedit.msc Editor • Secpol.msc – Local Security Editor • Windows 8 Group Policy Drive Maps
How Do I Download Gpedit Msc For Windows 7
• Win 8 Group Policy Examples • Network Performance Monitor • Clear Virtual Memory Pagefile
Comments are closed.