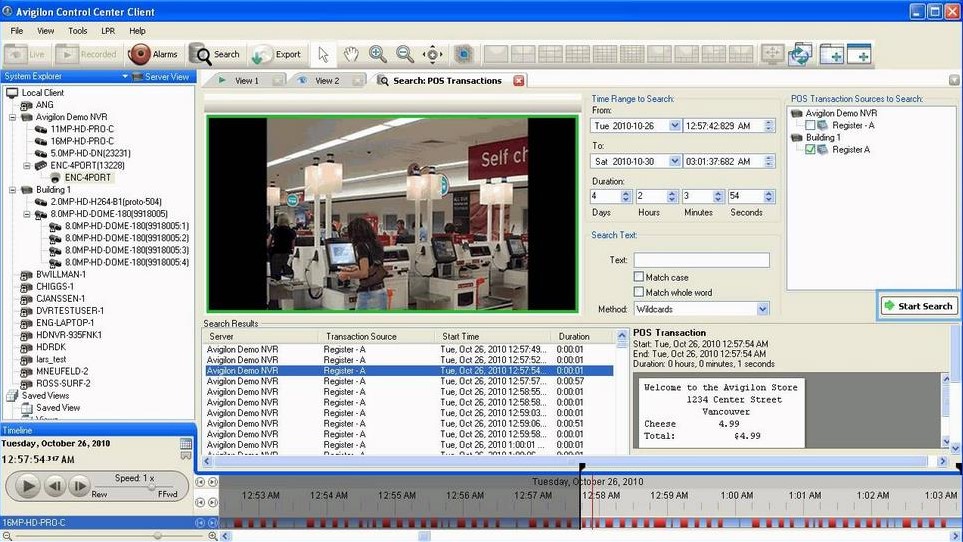
The Avigilon Control Center (ACC) Client software works with the Avigilon Control Center Server software to give you access and control of your surveillance system. The Client software allows you to view live and recorded video, monitor events, and control user access to the Avigilon Control Center system. The Client software also gives you the. The Client software allows you to view live and recorded video, monitor events, and control user access to the Avigilon Control Center system. The Client software also gives you the ability to configure your surveillance system. The Client software can run on the same computer as the Server software, or run on a remote computer that. The Avigilon Control Center (ACC) Client software works with the Avigilon Control Center Server software to give you access and control of your surveillance system. The ACC Client software allows you to view live and recorded video, monitor events, and control user access to the Avigilon Control Center system. The Client software also gives you.
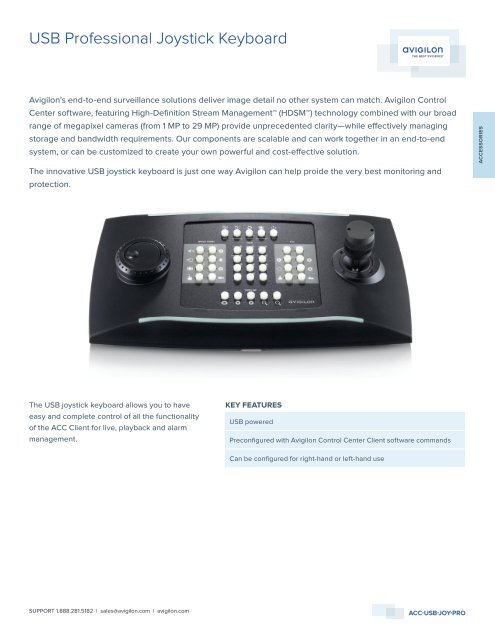
The Admin Tool is used to configure your AvigilonControl Center Server settings. From the Admin Tool, you can configure the size of the surveillance data storage space, the file backup location, and network ports.
The browser version you are using is unsupported by Avigilon Control Center Client. Upgrade to the latest version. An overview of accessing and using the Avigilon Control Center web client.

Accessing the Admin Tool
The Admin Tool can be accessed in the following ways:
- From the Start menu, select All Programs or All Apps > Avigilon > AvigilonControl Center Server > Admin Tool
- Double-click the desktop shortcut icon .
Admin Tool Window
From the Admin Tool, you can start up or shut down the AvigilonControl Center Server at any time. For more information, see Starting Up and Shutting Down.
The Admin Tool window contains two tabs: the General tab and the Settings tab. The following tables describe what options are available in each tab.
General
| Icon | Description |
|---|---|
Launch the AvigilonControl Center Client software. | |
View the AvigilonControl Center Server error logs. |
Settings
| Icon | Description |
|---|---|
Define the amount of server space allocated to surveillance data storage. For more information, see Configuring the Server Storage Settings. | |
Define the network ports. For more information, see Configuring the Server Network Settings. | |
Define where backup files are stored. For more information, see Enabling Storage Management. |
Network Configuration
By default, the NVR4 Workstation acquires an IP address on the network through DHCP. If you need to set up the workstation to use a static IP address or any specific network configuration, see the Windows Help and Support files for more information.
Checking System Health
You can check on the health of the system components in the Site Health in the ACC Client software. See Site Health in the ACC Client User Guide for more information.
Operating System Recovery By Avigilon Recovery Partition
If you need to recover the Windows operating system, the NVR4 Workstation includes an onboard Avigilon recovery partition that is separate from the operating system partition. The advantage of using the Avigilon recovery partition is that you do not need an internet connection.
Important: Your operating system drive will be erased and restored to factory settings. Before you proceed with operating system recovery, complete any necessary backups of custom ACC configuration and video recordings. For more information about ACC software backups, see avigilon.com/recovery.
Note: Depending on when your NVR4 Workstation was shipped, it is recommended that you connect to the network when possible to install updates for Windows and ACC Client software after system recovery is completed. For more information about ACC software installations, see avigilon.com/recovery.
- Start operating system recovery in one of the following ways:
- On your Windows desktop, select and then hold down the Shift key and select Restart.
- On your locked Windows screen, select and then hold down the Shift key and select Restart.
- During direct boot of the operating system, repeatedly press the down-arrow key and select the partition.
- On the Choose an option screen, select Use another operating system.
- Select the OS Recovery partition.
- On the Avigilon Recovery window, select Recover.
Allow up to half an hour for the recovery to complete.
After system reboot, complete the Windows setup process.
For more information about setting up a Windows 10 operating system, see Logging into Windows 10 for the First Time.
- Navigate to C:AvigilonControl Center Installation Files, and run the ACC installer for the version of ACC software in use at your site.
Operating System Recovery By External USB
Avigilon Control Center Client Download
Alternatively if you need to recover the Windows operating system on the NVR4 Workstation and you have access to the internet, it is recommended that you download the latest Avigilon Recovery Image from avigilon.com/recovery and refer to Support and Downloads for the following information:

- Minimum size of the USB recovery device
- Creating an external USB recovery device
- Recovering the operating system from an external USB recovery device
Avigilon Tech Support Number
Avigilon Control Center Client Silent Install
The general steps are:
Avigilon Control Center Client 6
- Load the Avigilon Recovery Image onto a USB recovery device.
- Plug the USB recovery device into the workstation.
- Repeatedly press the F12 key while booting the workstation.
- On the UEFI Boot menu, select the USB recovery device.
Comments are closed.